Potter DIY: Create Your Very Own Magical Hogwarts Portrait
Admit it. Your inner Gilderoy Lockhart wants to show off on Instagram. Great news. With two free app trials, a decent photo, and about 45 minutes, you can create a DIY Hogwarts-themed portrait to rival even Mister Lockhart’s. No Photoshop needed.
What You’ll Need:
- The Vimage app and the PicsArt Photo & Video app from the app store on your mobile device
- A well-lit, sharply in-focus photo of yourself in clothing that could work in a timeless painting. The photo should be from the waist up or full-length—with plenty of space above and beside you. Like this:

Directions:
Step 1: Open PicsArt. Tap Skip in the top right. Choose the free 7-Day Trial (I’ll remind you to unsubscribe).
Step 2: Choose photo access options for PicsArt. Then tap All Photos in the top right and choose your photo.
Step 3: Tap Tools in the lower toolbar. Tap Crop in the popup. Choose Portrait for Instagram. Crop from the waist so that you’re centered—with plenty of space above and beside you. Tap Apply.

Step 4: Tap Sticker in the lower toolbar. To find a rectangular background for your Hogwarts portrait, type something like oil painting, clouds, or flowers. For now, don’t worry if the background’s style differs from your portrait.
Step 5: Tap a free background, then resize it to fill the frame. Your self-portrait should be hidden underneath.
Step 6: Tap the Eraser icon at the top. It looks like this:
![]()
![]()
![]()
Then tap Background. Your portrait should now appear on top. With the Eraser and Paintbrush, create the perfect border between your body and background:
- To work in closeup detail, pinch the screen with two fingers and zoom.
- To change the eraser’s size, opacity, or hardness, tap the Eraser again, then use the sliders that appear.
- If you accidentally erase too much, tap the Paintbrush and restore as needed. Return to the Eraser and keep working.
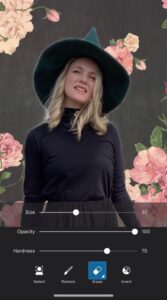
Step 7: Tap the checkmark when finished, then tap FX Effects in the lower toolbar. Select FX, then find and tap the Film2 filter, which gives the background an old-fashioned look.
Step 8: Tap the Blend icon (it looks like two overlapping squares) in the top menu, then tap the Noise filter. Tap Noise again, then use the Noise slider to make your portrait look painterly. I think 35 looks great.
Step 9: Tap Apply to finish. Tap Apply again.
Step 10: Go back to the Sticker option in the lower toolbar, then search for painting frame. Choose one with straight outer edges.
Step 11: Resize the frame so that it borders your portrait nicely but also leaves space between you and the frame.

Step 12: With the frame selected, tap Effects. Find and tap the Film2 filter. Tap apply. Tap Apply again.
Step 13: Add magical floating objects to your portrait: Tap Sticker in the lower menu. Find a personally meaningful object, like a paintbrush or a Hogwarts crest. Next:
- Tap to choose the object, then resize it and angle it—so it appears to float.
- Next, blend in the object: Tap Effects and apply the Film2 filter. Tap the Blend icon (looks like two overlapping squares) in the top menu, then tap the Noise filter.
- Then tap Apply. Tap Apply again.
- Get creative! Repeat this entire step to add objects that represent you.

Step 14: Tap Brushes in the lower toolbar. Select a starry brush or sparkly brush:

Step 15: Tap the brush again to adjust its brightness and size. I suggest adding very small stars around your floating objects for a convincing effect.
![]()

![]()
Step 16: Tap Apply to finish. Tap Next in the top right, then tap Save at the bottom.
Step 17: Tap Download Photo, then tap Done.
Step 18: Go to Settings on your device, find Subscriptions, and cancel PicsArt to avoid fees.
Step 19: If you’re happy with your portrait—you’re all done! To be as flashy as Gilderoy and add moving effects to your Hogwarts portrait, open the Vimage app and tap Skip in the top left.
Step 20: Tap the X in the top left instead of choosing a subscription. Then grant photo access and select your Hogwarts portrait.
Step 21: Tap the Arrow icon in the top right.
Step 22: Tap Effect in the lower toolbar. Browse the effects, or tap the Magnifying glass and search for one. In my portrait, there’s a floating candle—so I’ll search for flame.
![]()
Step 23: Tap the effect you want, then tap Add in the lower-right. Resize the effect, place it as needed, and tap the Checkmark icon to finish.
- To add another effect, tap the Plus icon in the lower toolbar and repeat this step. I’m going to use a flame, steam for my coffee, and sparkles for my floating gloves.
Step 24: If you subscribe to Vimage, you can tap the X on the logo, which deletes it.
Step 25: When you’re done, tap Export, then tap Save. You can choose to save as a video, gif, or both—then tap Save again.
Step 26: To avoid fees, go to your device’s settings, find subscriptions, and make sure Vimage is canceled.

Source: @RobesForAllOccasions
Ok, time to turn heads like Lockhart—and post your Hogwarts portrait all over social media!

